Take Screenshot in Windows 10
There are many different ways to take a screenshot using the windows 10 in-build feature.
1) Press Prtsc: Using this method the entire screen copies to the clipboard.You can pass a screenshot to any program or file that displays images.
For example, past screenshot into paint or PowerPoint files.
2) Press the Windows key + Shift + S: Using this method the entire screen will dim and the mouse pointer will change. You can drag to select a portion of the screen to capture. The screen copies to the clipboard. You can pass a screenshot to any program or file that displays images.
NOTE: This method only works in the latest version of Windows 10 like Windows 10 creators update.
3) Press the Windows key + Prtsc: Using this method the entire screen copy as an image file. You can find the "Screenshot" folder as a sub-folder of the pictures folder.
4) Snipping Tool: Snipping tool has been around since Windows Vista. Using the Snipping Tool you can drag to select a portion of the screen to capture and you can save this capture in .gif, .jpg, .png, and .mht format.
5) Game Bar: You can use the Game bar to snap a screenshot, whether you're in the middle of playing a game or not. Hit the Windows key + G key to call up the Game bar. From here, you can click the screenshot button in the Game bar or use the default keyboard shortcut Windows key + Alt + PrtScn to snap a full-screen screenshot. To set your own Game bar screenshot keyboard shortcut, to Settings > Gaming > Game bar. Backing up a bit, you'll also need to enable Game bar from this settings page by making sure you've toggled on Record game clips, screenshots, and broadcast using the Game bar.





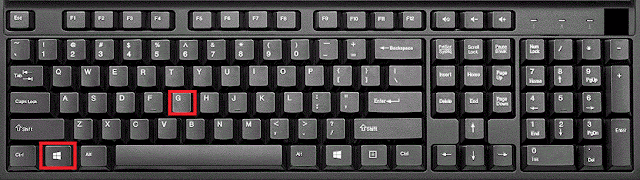






0 Comments