Enable And Disable TRIM In Windows 10
Windows 7 and above are set to automatically enable TRIM on SSDs. You should not have to worry over enabling TRIM yourself. In any case, if you want to double-check that Windows has enabled TRIM, you can.
At the point when TRIM is enabled, Windows will send a guidance to your SSD each time you erase a file. The solid-state drive can then automatically delete that file’s contents. This is significant for keeping up speedy solid-state drive performance.
How to Check if TRIM Is Enabled
Run the following command in the Command Prompt Note the command is case-sensitive.
fsutil behavior query DisableDeleteNotify
You’ll see one of two outputs. If you see DisableDeleteNotify = 0, TRIM is enabled. Everything is good and you don’t need to worry over it. (This is a bit of confusing at first glance—with a value of 0, the DisableDeleteNotify option is disabled. That’s a double negative, which signifies “DeleteNotify,” otherwise called TRIM, is enabled.)
If you seeDisableDeleteNotify = 1 , TRIM is disabled. This is a issue if you have an SSD.
If you seeDisableDeleteNotify = 1 , TRIM is disabled. This is a issue if you have an SSD.
How to Enable TRIM
Windows should automatically enable TRIM on the off chance that you have an advanced version of Windows with a modern SSD. If TRIM is disabled, it’s conceivable that Windows knows something you don’t, and TRIM shouldn’t be enabled for a drive. Maybe it's an extremely old solid-state drive. However, it’s likewise possible that TRIM really should be enabled however something destroyed in the automatic detection process.
If TRIM isn’t enabled and you want to enable it, then open Command Prompt window and type the command:
fsutil behavior set DisableDeleteNotify 0
If TRIM isn’t enabled and you want to enable it, then open Command Prompt window and type the command:
fsutil behavior set DisableDeleteNotify 0
How to Check if Windows Is Running Retrim on a Schedule
The “retrim” feature is only included in
Windows 8 and 10, so Windows 7 users don’t need to worry about this.
To check that Windows is performing retrim optimizations on a
schedule, Open the Start menu,
search for Optimize Drives, and click the Defragment and Optimize Drives shortcut.
Click the Change Settings button and ensure then checkbox button of Run on a
Schedule (Recommended) is enabled.




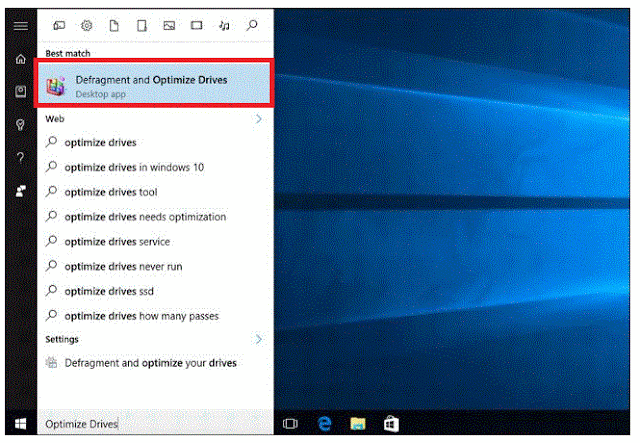







0 Comments